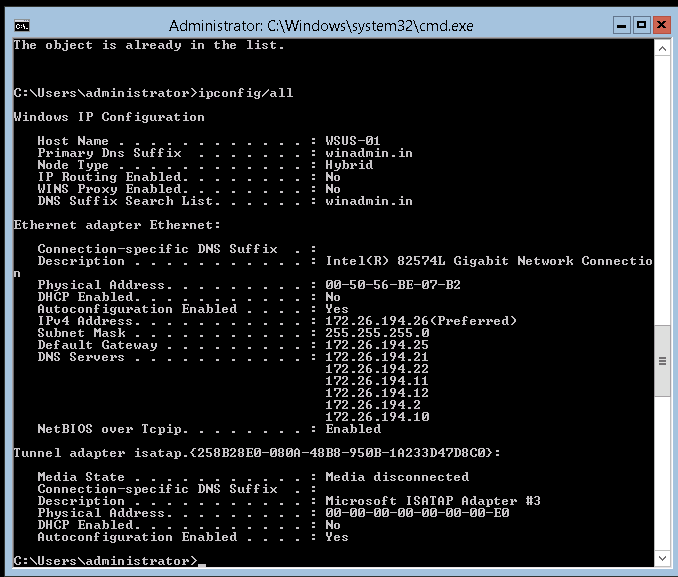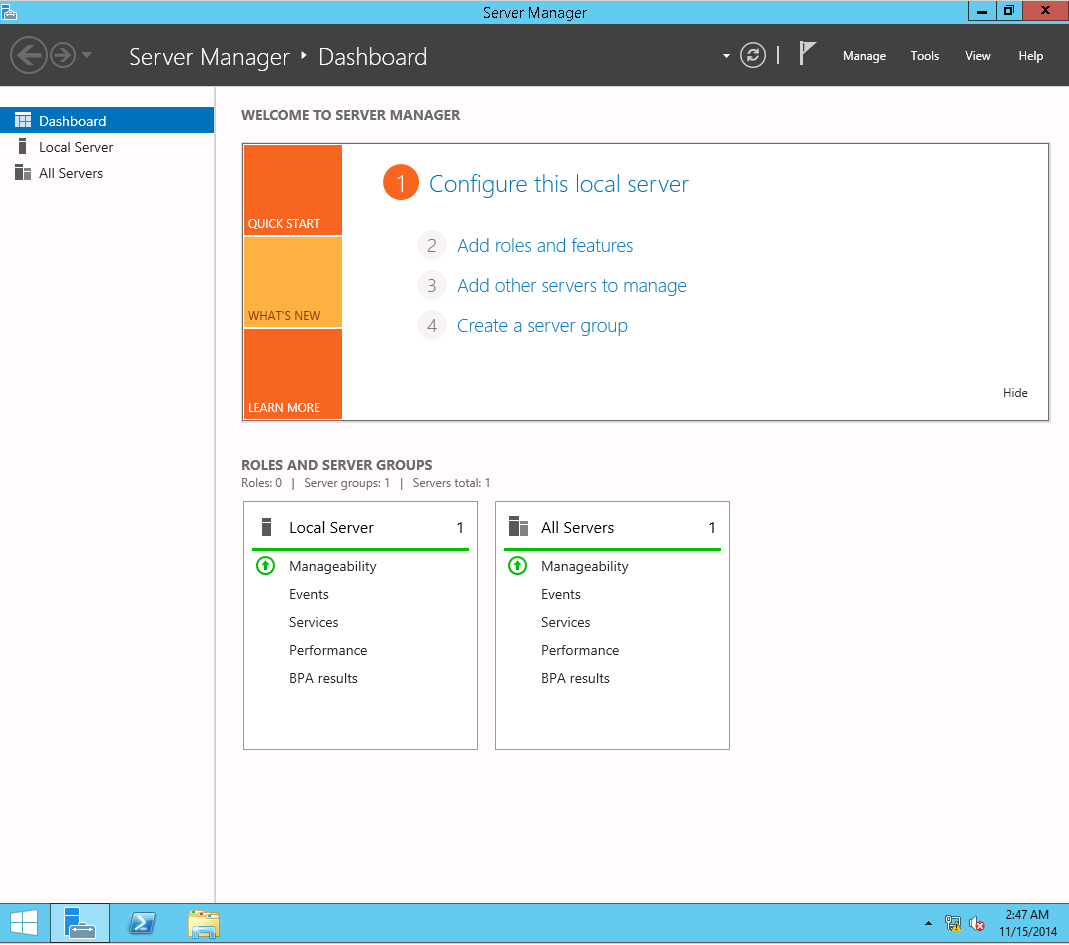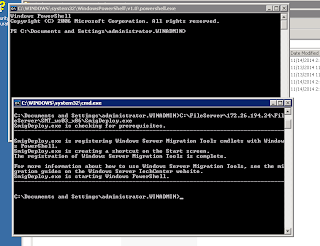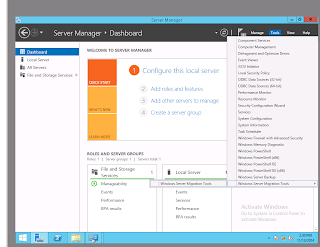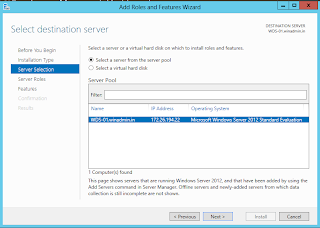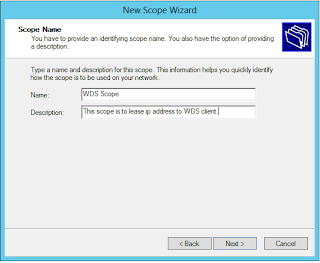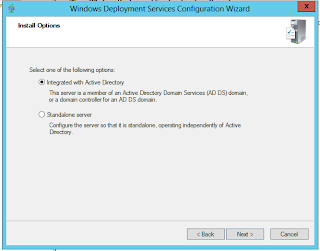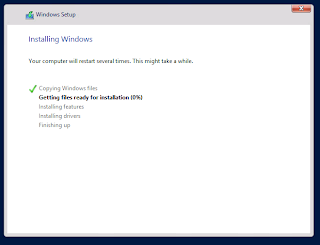Follow these steps to download Technical Preview:
Sign up for the Windows Insider Program, if you haven't already.
Read the system requirements.
Click one of the Download links on this page to download a special
file—it's called an ISO file—that you can use to install the preview.
When the download is complete, transfer the ISO file to installation
media such as a USB flash drive or DVD.
Double-tap or double-click setup.exe from the installation media,
and then follow the steps.
Product key: NKJFK-GPHP7-G8C3J-P6JXR-HQRJR
Language English (United States)
Windows 10 Technical Preview (x64)
SHA-1 hash value 6A95316728299D95249A29FBEB9676DED23B8BEB
Windows 10 Technical Preview (x86)
 (3.01 GB)
(3.01 GB)
Sign up for the Windows Insider Program, if you haven't already.
Read the system requirements.
Click one of the Download links on this page to download a special
file—it's called an ISO file—that you can use to install the preview.
When the download is complete, transfer the ISO file to installation
media such as a USB flash drive or DVD.
Double-tap or double-click setup.exe from the installation media,
and then follow the steps.
Product key: NKJFK-GPHP7-G8C3J-P6JXR-HQRJR
Language English (United States)
Editions
Windows 10 Technical Preview (x64)
SHA-1 hash value 6A95316728299D95249A29FBEB9676DED23B8BEB
Windows 10 Technical Preview (x86)
 (3.01 GB)
(3.01 GB)
SHA-1 hash value 1AE10947CC297AE299E1C81F95812EFBB5C84121