Configuring Basic Settings
 The first thing I always do, is change the computer name of my server. To do this, enter 2 and hit enter. It will now ask for the new computer name, enter your computer name and hit enter.A popup will appear asking you if you want to reboot, click No, since we also want to change the IP configuration now.
The first thing I always do, is change the computer name of my server. To do this, enter 2 and hit enter. It will now ask for the new computer name, enter your computer name and hit enter.A popup will appear asking you if you want to reboot, click No, since we also want to change the IP configuration now.
 Now to change the IP address, enter option 1 and hit enter. SConfig will ask you if you want to configure this adapter to use DHCP or a static IP. In this example, I’m using a static IP, so enter s and hit enter. Next, sconfig will ask you for the IP address, subnet mask and default gateway. Just enter the information.
Now to change the IP address, enter option 1 and hit enter. SConfig will ask you if you want to configure this adapter to use DHCP or a static IP. In this example, I’m using a static IP, so enter s and hit enter. Next, sconfig will ask you for the IP address, subnet mask and default gateway. Just enter the information.
 After the server has been rebooted, log in using your Administrator credentials again and start sconfig. Now to join the domain, enter option 1. Sconfig will ask you if you want to join a domain or a workgroup, enter option D and hit enter. Enter the name of your domain and hit enter. Next, sconfig will ask for an account which is authorized to join this machine to the domain. Enter an account with correct permissions and hit enter. Now sconfig will ask for the password for that account, enter it and hit enter. The next question is if we want to change the computer name before you join this machine to the domain. Since we already changed the computer name at the beginning, click No.
After the server has been rebooted, log in using your Administrator credentials again and start sconfig. Now to join the domain, enter option 1. Sconfig will ask you if you want to join a domain or a workgroup, enter option D and hit enter. Enter the name of your domain and hit enter. Next, sconfig will ask for an account which is authorized to join this machine to the domain. Enter an account with correct permissions and hit enter. Now sconfig will ask for the password for that account, enter it and hit enter. The next question is if we want to change the computer name before you join this machine to the domain. Since we already changed the computer name at the beginning, click No.
- Connect with server core using Remote desktop Connection.
- Type "netsh int ipv4 show address to view current ip address of server" to view the adepter name and IP adress.
To configure basic setting in server core we have use some commands,e.g to configure network adapter settings we have to use netsh, and to rename or to join computer in domain we have use netdom, below is step by step procedure which will help to configure you core server.
- To change ip address we have fire "netsh int ipv4 set address name=Ethernet source=staic address=172.26.194.26 mask=255.255.255.0 gateway=172.26.194.25",you might get disconnect if you had taken RDP session, so connect again to server by new IP.
- To added or change DNS server settings Type"netsh int ipv4 add dnsservers "Eternet(Name of Network Adapder)" 172.26.194.25(IP of DNS Server)
- And now to verify that will type ipconfig/all
- To view ComputerName type "hostname" or "Set".And to change Computer Name Type "netdom renamecomputer %computername% /newname:Win-WSUS /userd:administrator /passwordd:<EnterPassword> /reboot:0"
SCONFIG Command
Type sconfig
Thats all in Part 2
Thanks For reading..
Enjoy..




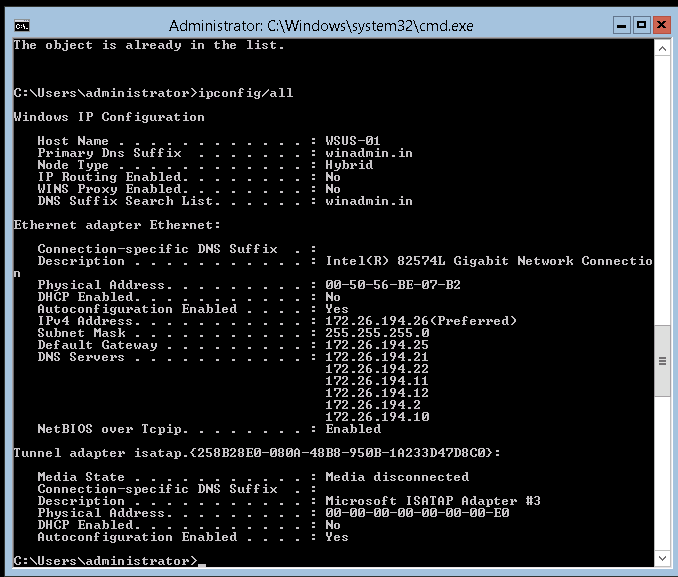

No comments:
Post a Comment